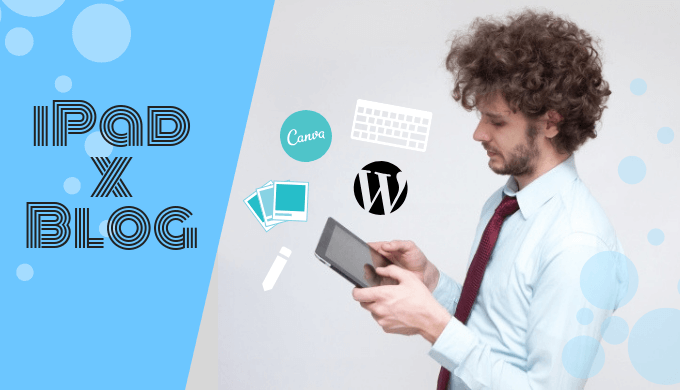こんにちは、こはるです!
毎日お仕事や家事・子育てに追われていると、好きなことをする時間ってどうしても限られてしまいます。
1日は24時間しかないもんね。なかなか、うまいことやるのって難しい。
そんな私も、ゆっくりPCを開いて作業ができるのは休日か子どもたちが寝静まった夜。(ただし自分も寝落ちする可能性大)
PCの前に座って作業ができない。じゃあどうするか。
スマホやタブレットなどモバイル端末なら、スキマ時間に気軽に書けるかも!
私はPCをじっくり使えない分、愛用のiPadでブログやイラストを書いています。iPadならパッと開けるもんね。
今回は、私がiPadでブログを書く環境や、iPadでブログを書いていて困ったこと、普段使っているフリー素材サイトなど、色々とご紹介してみたいと思います。
今回ご紹介する内容はあくまで私のやり方です。
多分もっと効率のいい使い方もたくさんあると思うので、「こんな感じで書いてるんだー、ふーん」程度にご覧いただけますと幸いです。
ブログを書こう!WordPressの管理画面をチェック
まずはブログを書くための環境。
WordPressでブログを書く私は、ブラウザ(Safari)からログインして直接書いています。
※私のiPadはiPad Pro(10.5インチ)です。
iPadから見た管理画面はどんな感じ?

SafariでWordPressにログインすると、管理画面はほぼPCで見た時と同じような感じ。
これはClassic Editor使用の旧エディタ画面。投稿の入力や画像の挿入、ビジュアルエディタ/テキストエディタの利用、プラグインもおおむね使用可能です。
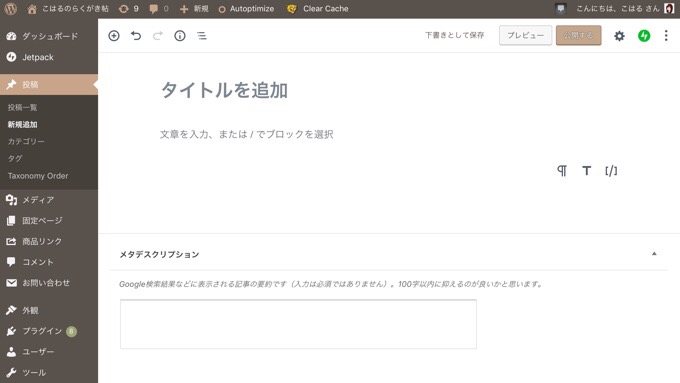
これはGutenbergの場合の投稿画面。使い勝手はPCとおおむね同じです。
ほぼPCと同じ感覚で利用できるので、特に戸惑うことはありません。
管理画面で困ったことは?
PCライクに使えるとは言え、iPadはモバイル端末。やはり全部が同じようにとはいきません。
実際に使ってみて「これはしんどい…!」というところをまとめてみました。
一部操作できない機能あり
一部機能の画面上でスクロールやドラッグ&ドロップができず、操作がうまくできないことがあります。
例えば、カテゴリーの順序を並び替えるプラグイン「Taxonomy Order」。
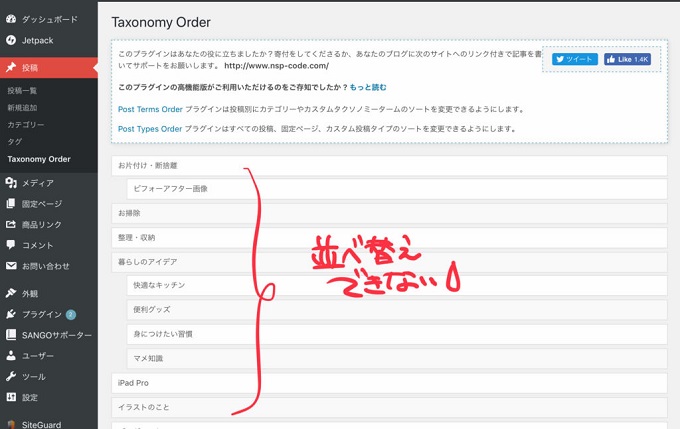
本来なら並べ替えたいカテゴリーをドラッグ&ドロップすれば簡単に順序を変えられるんですが。
iPadでやろうとすると、まったく動きません。
タップしようが長押ししようが、じぇんじぇん出来ないのです!これはPCでやるしかなさそう。
他にも私が確認してないだけで、プラグインによって動かない機能や正常に表示されないものがあるかもしれません。もし見つけたら追記しますね。
文字入力は地味に大変
日本語/英語/数字のモードを切り替えながら入力するiPadのキーボード。
やはり入力がしづらいなぁと感じる時が多々あります。
画面上にキーボードが表示されることもあり、画面の3分の1くらいはキーボードになっちゃいますしね。
ということでBluetoothキーボードを購入して使うことにしました!

物理キーボードがあるおかげでPCと同じような感覚で入力できるようになり、効率が劇的に上がりました!!これは本当に買ってよかった…!!
画像付きレビューをどうぞ
 ロジクールのBluetoothキーボード「K380」がいいぞ!iPad Proと組み合わせてみる
ロジクールのBluetoothキーボード「K380」がいいぞ!iPad Proと組み合わせてみる
上まで戻るのがめっちゃ面倒
WordPress側の仕様かもしれませんが、旧エディタのビジュアルエディタは上部のメニューが固定されておらず、文字を入力していくと投稿画面がどんどん縦に長くなっていきます。
ビジュアルエディタのメニューは上の方にあるため、例えば途中で画像を入れたい!メディアボタンを押すぞ~!という時は全力で1番上までスクロールしなくてはいけません。
リンクを挿入したい時はもっと大変。行ったり来たりの繰り返し。もうテキストエディタでHTML入れた方が楽な気がする。
でもまぁ、そこを我慢すればブログは書けます。もう慣れちゃいました。(笑)
画像作成・編集はApple pencilが便利
iPad Proと相性抜群で、私も毎日のように愛用しているApple pencil。
これがあるおかげで、アイキャッチの作成や画像の編集、イラストの作成などはかどるはかどる!もう手放せない存在です。
アイキャッチ作成はiPad版「Canva」で
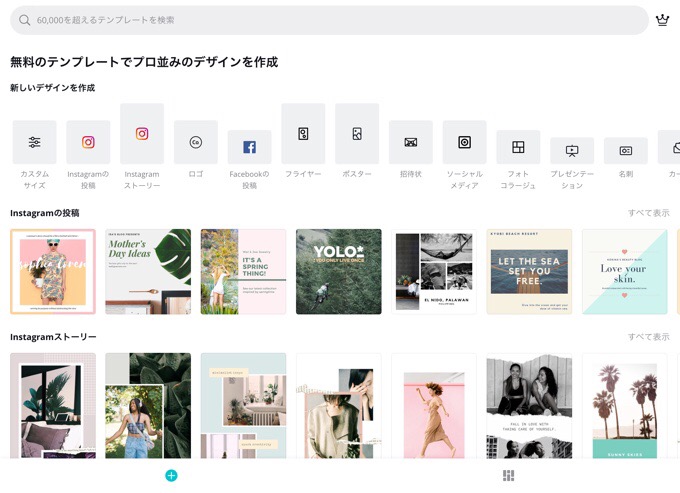
ブロガーさん御用達、無料で素敵な画像編集ができるツール「Canva(キャンバ)」。
アイキャッチや図解の作成でご利用になっている方も多いのでは??
Canvaって何ぞ?という方はこちら
参考
無料デザインツールCanvaとは?できることを解説サルワカ | サルでも分かる図解説明マガジン
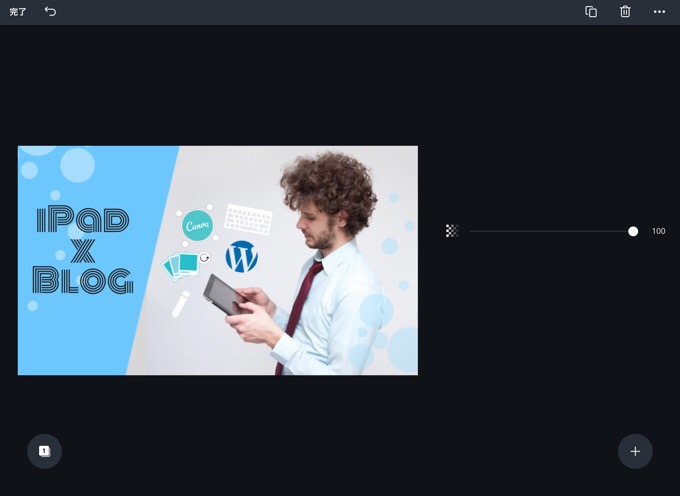
CanvaはPCだけでなくiPadでも利用可能なんです。
こんな風にiPadの大きな画面で編集できます。この記事のアイキャッチ画像もCanvaで作ったんですよ。
iPadならアプリがあって便利。無料でインストールできます。
参考 「Canva – 画像加工 &デザイン」をApp StoreでApp Store
アイキャッチだけでなく、こんな↓バナーも作成できちゃいます。

豊富なテンプレートも用意されているので、デザインが苦手な方でもCanvaならサクサクッといい感じのものが作れちゃいます。
CanvaのアカウントでログインすればPCからも保存したデータを見ることができるので(逆も同じ。PCで作成したものをiPadでも閲覧可能)、途中まで作りかけたものを違う端末から編集することもできます!
 こはる
こはる
作成したデータを別の端末で開くと、文字や図形の位置が若干ズレて表示されることがあるので、そこはご注意を。
Canvaの公式ページには使い方のガイドも掲載されているので、初めてご利用になる方はご覧になってみてくださいませ。
参考写真に簡単なキャプションや心を動かすメッセージを追加しましょう – Canva
イラストは「メディバンペイント」で
ブログにちょいちょい登場させている自作のイラストはiPadの無料アプリ「メディバンペイント」を主に使用しています。
参考 「メディバンペイント for iPad」をApp StoreでApp Store
これが無料…!?というくらいクオリティが高いお絵かきソフトです。
こちらもPC版があって、クラウドに保存したデータは同じログインアカウントであればPC/iPadどちらからも編集可能。これがないと本当に困るレベル。
イラストのお仕事もiPadでひっそりと行っています。
お絵描きアプリは他にもいろいろ
 非公開: iPadとApple pencilでお絵描きをしよう!実際使って感じたお絵描きアプリの特徴
非公開: iPadとApple pencilでお絵描きをしよう!実際使って感じたお絵描きアプリの特徴
画像圧縮はTinyPNGをブラウザで使用中
作成した画像はなるべく容量を軽くして、ページ読み込みの負担を減らしたいですよね。
私はいつもTinyPNGで圧縮しています。
PCでも使っているので、これが慣れちゃっています。
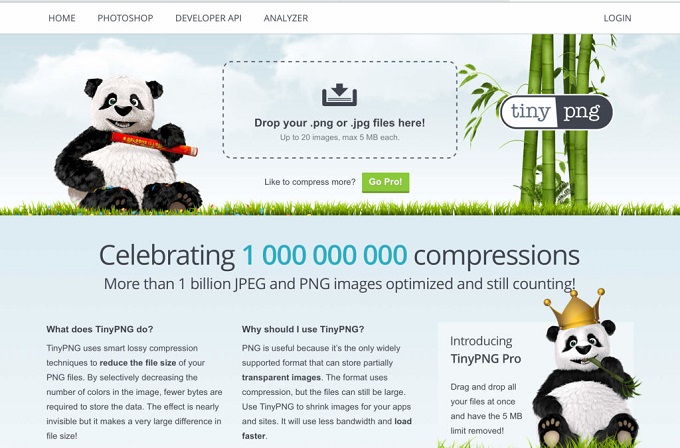
「Drop your〜」のところを押してギャラリーからアップロードすれば、簡単に画像圧縮が可能。
iPadで撮ったスクリーンショットや大きなキャンバスで作成したデータなどは、容量がめちゃくちゃデカいんですよね。
圧縮すればビビるくらい容量が減るので、画像の多い記事ではできるだけ使うようにしたいところ。
でも、ちょいちょい圧縮し忘れるので(笑)、プラグイン導入も検討中です。
フリー素材もiPadでダウンロード可能
記事にイメージを添えたり、分かりやすく表現してくれたりと、何かと使う機会の多い画像たち。
フリー素材(画像)を使っている方も多いのではないでしょうか。
PCと同じようにiPadからもフリー素材のダウンロードは可能です。
PCと同じように画像がダウンロードできるのは嬉しいですよね!
保存したイメージは「写真」アプリに保存されるので、WordPressにアップロードする前にTinyPNGで圧縮するようにしています。
ぱくたそとガーリードロップは会員登録不要ですが、写真ACは会員登録が必要です(会員登録はこちら)。
無料版とプレミアム版があり、無料版には1日の検索回数やダウンロード回数などの制限があります。
無料版でも十分使えるし、イラスト素材配布サイトの「イラストAC」でも同じアカウントが使えるので、登録しておくと便利。
[/safe]iPadを使わずにPCでやっていること
多くのことができるiPadですが、iPadを使わずPCでやっていることもいくつかあります。
デジカメデータの取り込み・編集
当ブログとは別に運営している暮らしブログでは、自宅のお片付けお掃除の様子を写真に撮ってブログに公開することが多いのですが、その写真は主にデジカメで撮っています。
デジカメで撮った画像はSDカードに保存されますが、今のところiPad用のカードリーダーを持ってないので、画像の取り込みはPCで行っています。
画像の枚数が多くなると、編集やリサイズはPCの方が楽だなぁと思っちゃいますね。
PCでの画像編集はPhotoscapeという無料ソフトを使っています。
SDカードのデータを直接iPadに取り込むようにすれば、PCを使わなくても画像を取り込めそうですね。今後の課題にしたいと思います。
アップデートやバックアップ、カスタマイズ
WordPressテーマの更新や大切なデータの定期的なバックアップもPCです。
バックアップは大切。PC本体やDropboxなど、さまざまなところに残しています。
ブログのカスタマイズもFTPソフトやテキストエディタを利用することがあるので、軽微なもの以外はPCでやっています。
重要な更新や大きな変化が生じるものはPCの方が安心かもしれませんね。
iPadだけである程度のことは可能
ご紹介してきた通り、一部機能の制限はあるもののiPadだけである程度のことは可能です。
ブログも書けるし、画像の編集などもOK。
PCに慣れていらっしゃる方には「使いづらいなぁ」「面倒だなぁ」とお感じになる部分がたくさんあるかもしれません。
でも、スキマ時間に作業を進めることも可能ですし、すぐに修正したい!追記したい!といった時にはサッと使えるのでとても便利です。
 こはる
こはる
この記事は大部分をiPad Proで作成しています。今、キッチンに座って書いています。
PCは使ってません。だからやろうと思えばやれます!(笑)
・PCを開く時間がなくてブログがなかなか書けない!
・スマホでは小さすぎてブログを書く気になれない!
・iPadを持ってるけどまだブログを書くのには使ってない!
そんな方がいらっしゃったら、是非お試しいただけると嬉しいです。
もっと気軽に、ブログを楽しみましょう!